

2022年版 Google Driveに保存した動画をiPhoneでInstagramに投稿する方法
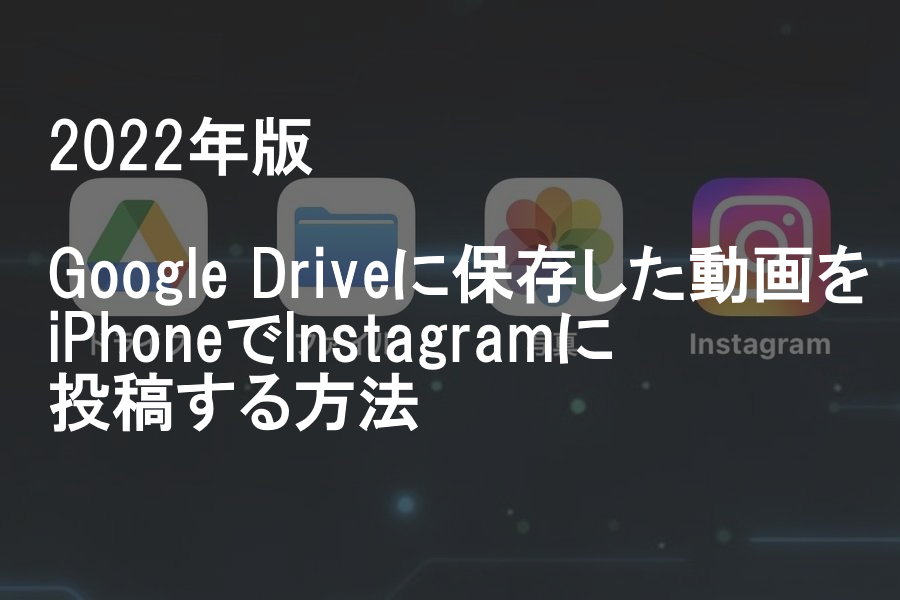
Google DriveからiPhoneの「写真」アプリへ保存する方法の流れ
友人がXperia等のAndrodiのスマートフォンを使っていて、一緒に遊びに行ったときの動画を共有したとき、いい動画は自分のiPhoneにほ保存し、「写真」アプリのアルバムで保存しておきたいことがあります。
ちょっと、ひと手間かかりますが、簡単に、手順の流れを説明します。
- Google Driveに動画や写真などのデータをアップロードしておく
- iPhoneに、「Googleドライブ」アプリをインストールする
- iPhoneの標準アプリ「ファイル」と「Googleドライブ」を連係する
- iPhoneの「ファイル」を経由して「写真」へ動画や写真などのデータをコピーする
- iPhoneの「写真」にデータを入れてしまえば、Instagramなどのアプリで投稿できるようになる
この手順で自分のiPhoneに動画や写真データを入れてしまえば、iPhoneで調整したり、facebookやTwitter、Instagramへ投稿することも簡単にできるようになります。
Google Driveは無料で15GBの大容量
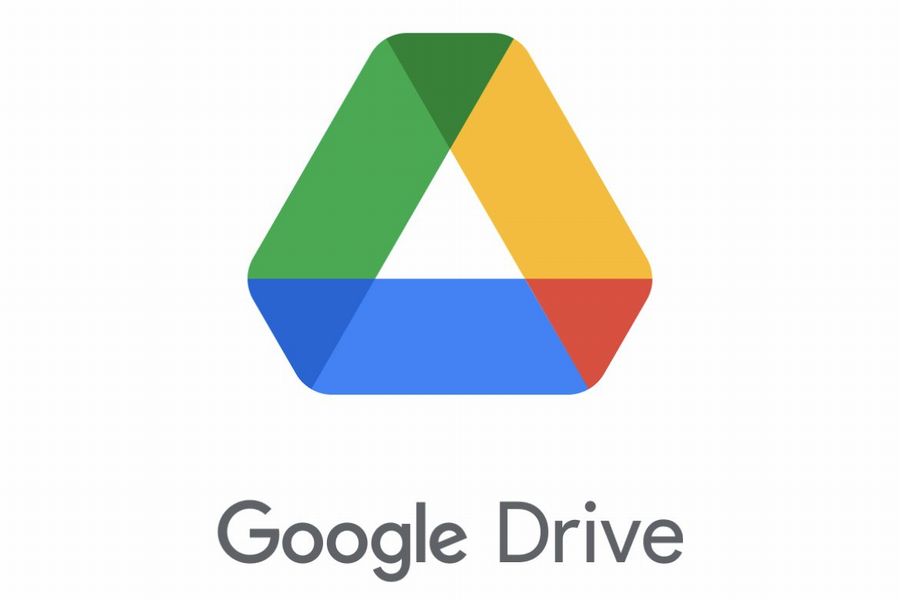
「Google Drive」は、無料で使えるネットワークストレージとしてメジャーなサービスです。Googleアカウント1つあたり、15GBの容量が確保されており、一人で何アカウントも作ることができます。
ただ、iPhoneなどのスマートフォンだけで使用しようとすると、単体では、あまり使い勝手がよくありません。
これから紹介する方法を使いますと、一旦、自分のGoogleドライブに動画を保存する必要はありますが、「写真」アプリにてきちんと管理された状態で動画をiPhoneに保存できますので、友人からもらった動画をPhoneに保存しておくことができます。
友人達と遊んだりしたときは、お互いに動画を撮影しあったりすることもあるかと思いますが、相手がiPhoneとは限りません。この方法を使えば、Android端末で撮影した動画も、iPhoneの「写真」で保管することができます。
iPhoneへ「Google ドライブ」のインストールとログイン
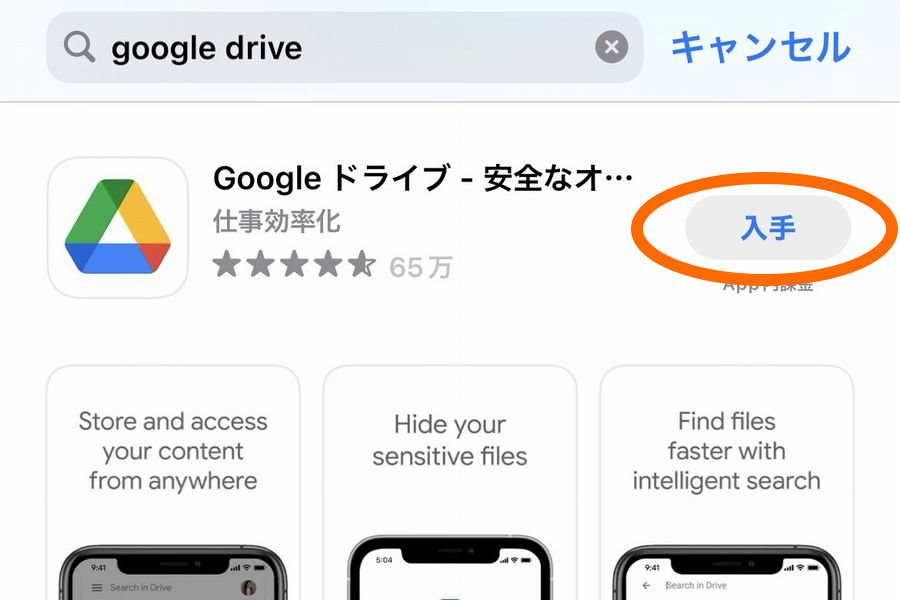
AppStoreで、「Google Drive」、もしくは「Google ドライブ」で検索すると、すぐに「Google ドライブ」アプリが見つかりますので、これを「入手」します。
この記事で、「Google Drive」と書いたり、「Googleドライブ」と書いたりしているのは、アプリ名が「Google Drive」だからです。
さすが、Google謹製アプリだけあって、★4.5はすごいですね!
続いて、「Google Drive」にログインします。
このiPhone場合、既にGmailアプリをインストールしていますので、Gmailアプリで使用しているGoogleアカウント名が表示されています。
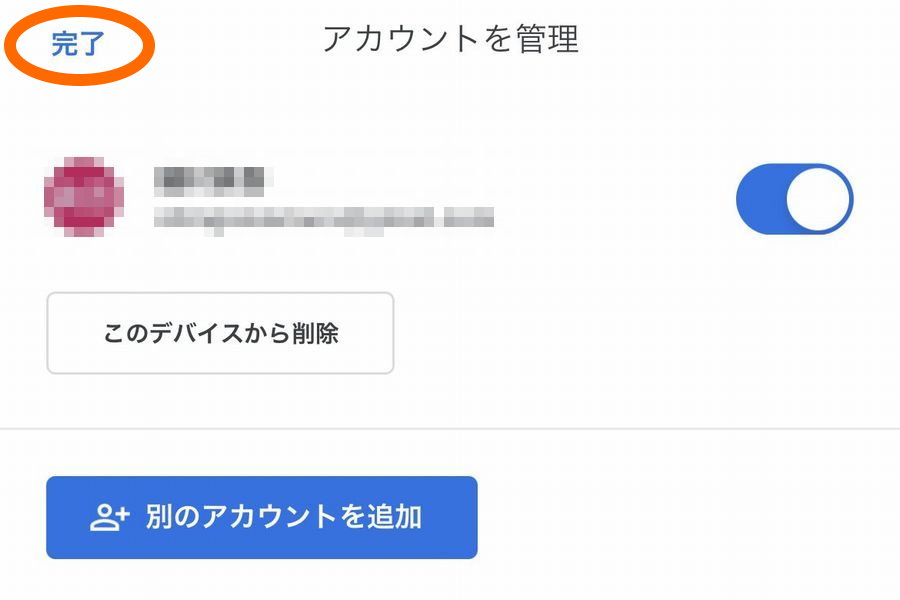
もし、Googleアカウントをお持ちでなければ、「Googleドライブ」アプリから作成することもできます。
左上の「完了」をタップ、Googleドライブに連携します。
これで、現在、このGoogleアカウントで使用しているGoogleドライブの内容が表示されます。
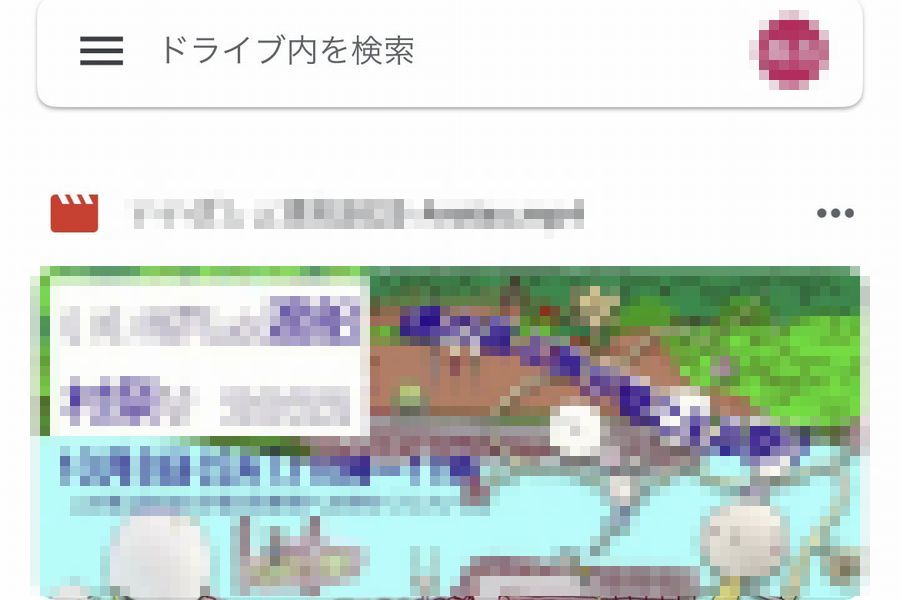
iOSに標準でインストールされている「ファイル」アプリと「Google Drive」を連携
iPhoneやiPadには、標準で、「ファイル」というアプリがインストールされています。
Googleドライブ内のデータをiOS内で扱えるようにするため、「ファイル」とGoogleドライブを連携します。
まず、「ファイル」をタップします。
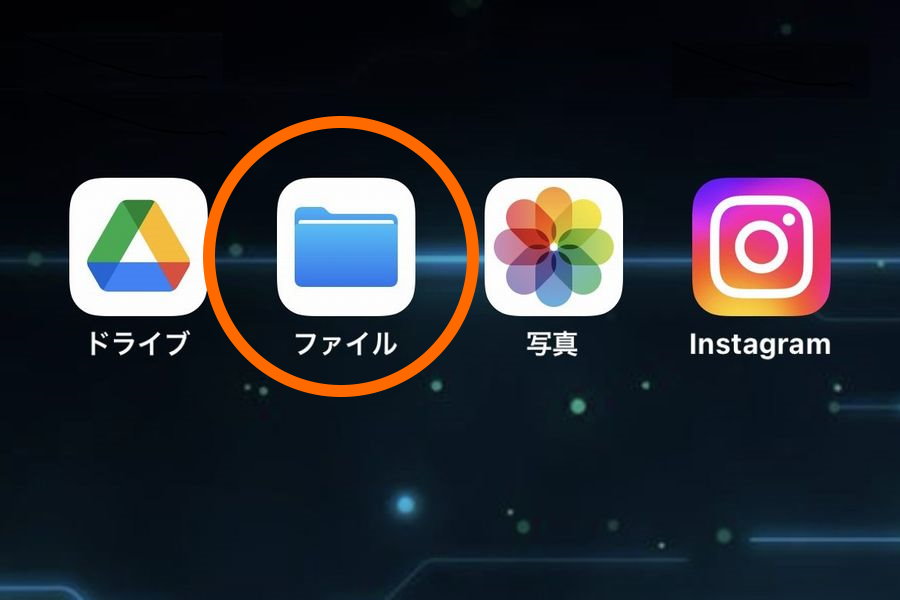
初めて「ファイル」を起動すると、以下のような画面が表示されます。ここではiCloud Driveは使用しませんので、左上の「ブラウズ」、または右下の「ブラウズ」(ファイルのようなアイコン)をタップします。そうすると、場所を選択する画面に移動します。
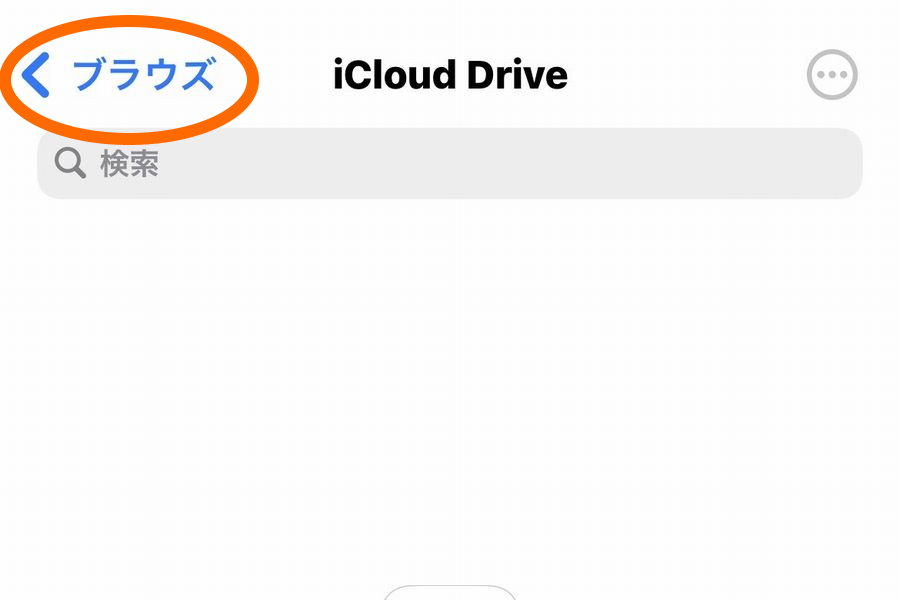
初めてGoogleドライブをインストールした状態だと、「場所」の中の「その他の場所」に「❶」が表示されます。ここで、「その他の場所」をタップします。
このiPhoneの場合、「Box」というアプリもインストールしているので「Box」というアプリが表示されてしまっていますが、気にしないでください。
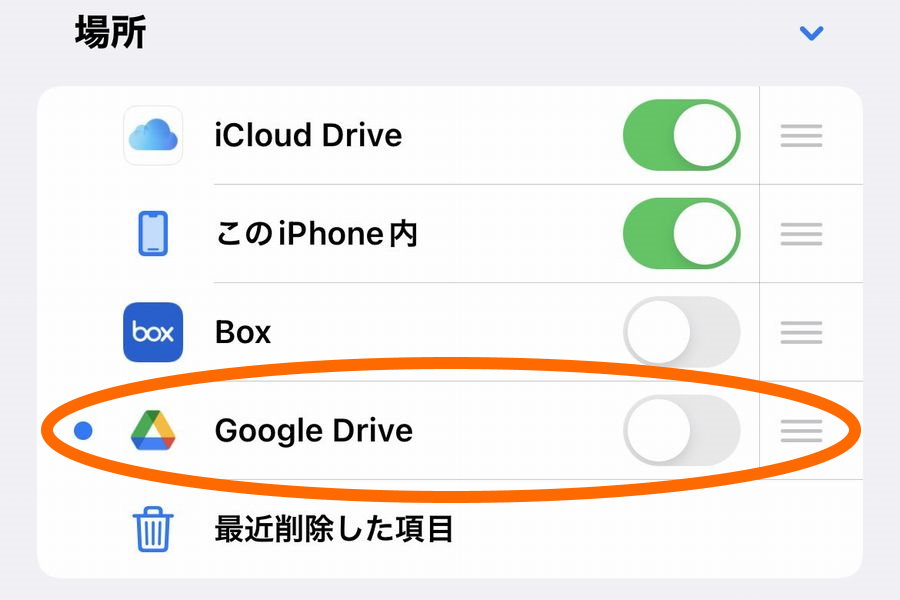
この画面で、「Google Drive」を「ファイル」に連携します。
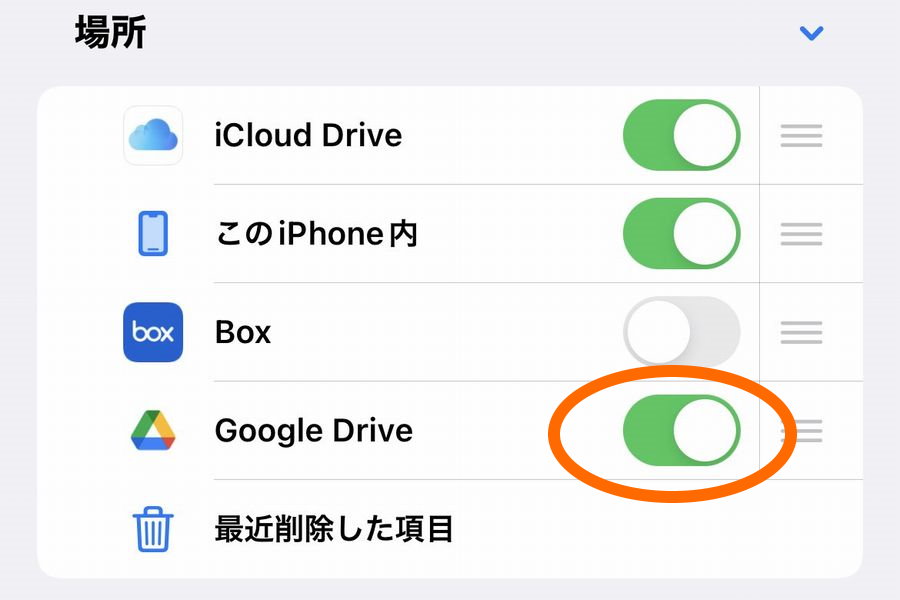
そして、画面右上の「完了」をタップします。
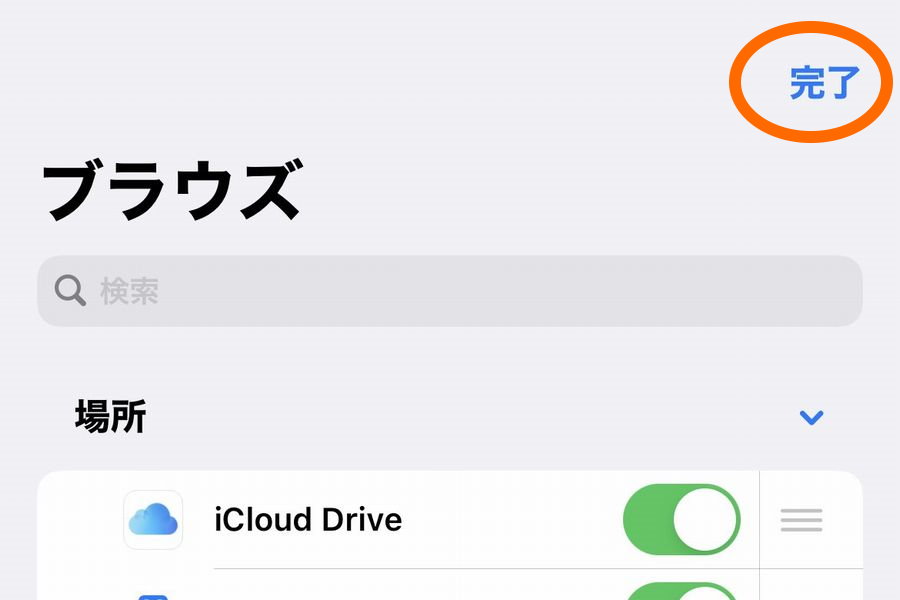
これで、「Google Drive」とiPhoneの「ファイル」の連携が完了しました。

Googleドライブに保存した動画や写真をiPhoneの「写真」に保存する方法
それでは、早速、「Google Drive」ボタンをタップし、Googleドライブにアクセスしてみます。そうすると、自分のGoogleドライブの内容を見ることができるようになります。
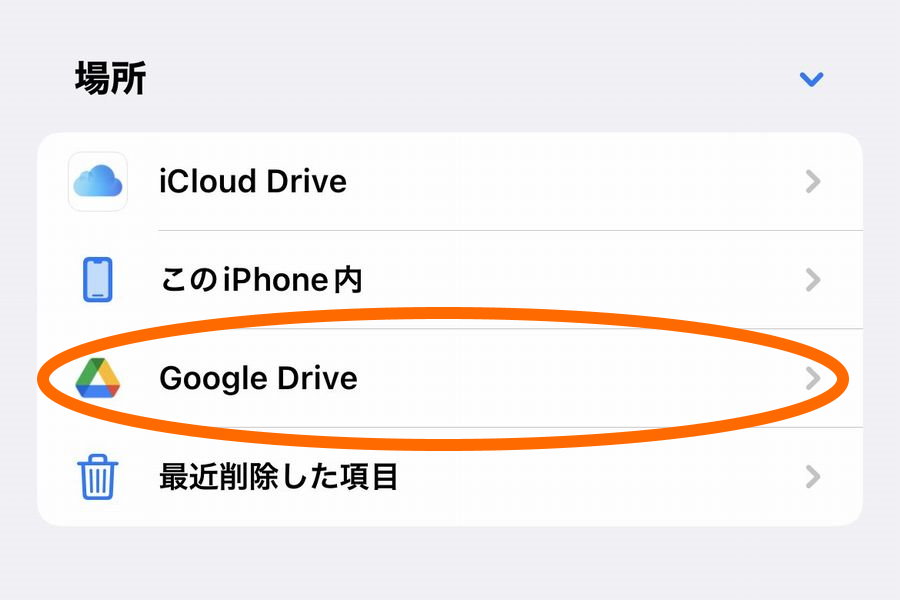
そして、ファイルをタップして移動し、iPhoneの「写真」アプリに保存したい動画ファイルや、写真ファイルを選びます。
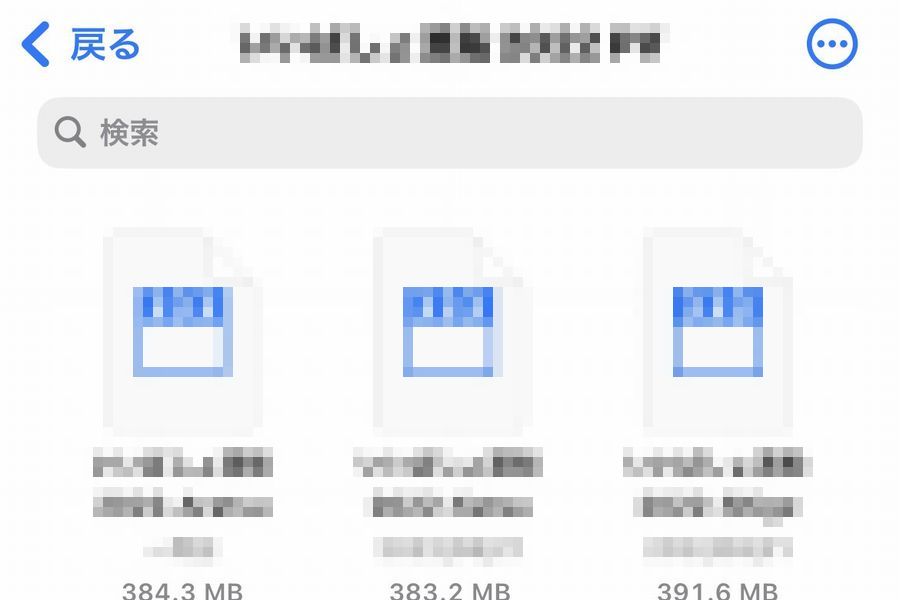
動画ファイル、或いは写真ファイルのダウンロードが始まります。ここは100MB/s弱の速度が出るWi-Fi環境で数秒程度でしょう。
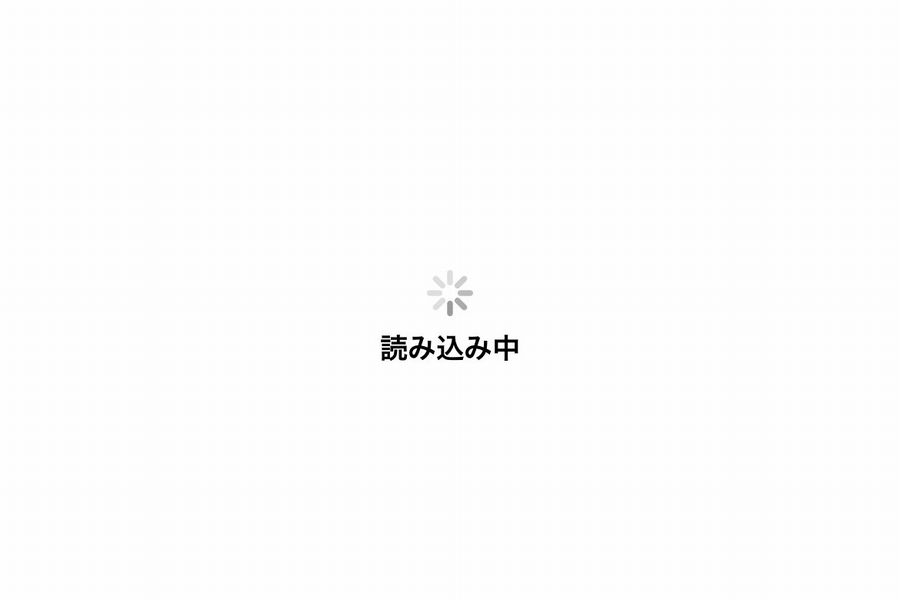
これで、インターネット上のGoogleドライブから、iPhone内のGoogleドライブへ、データがコピーされました。
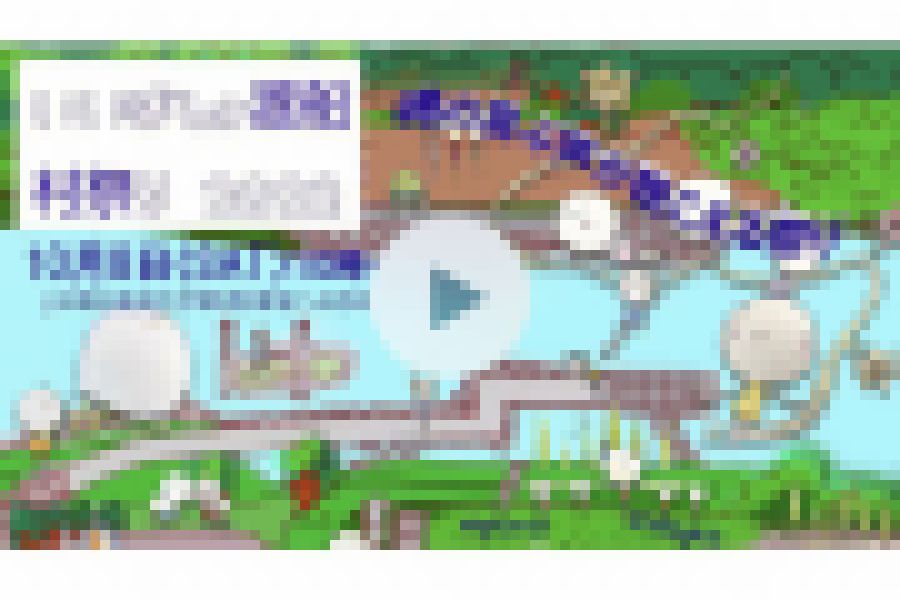
この画面の左下にある「共有」(□に↑)ボタンをタップします。
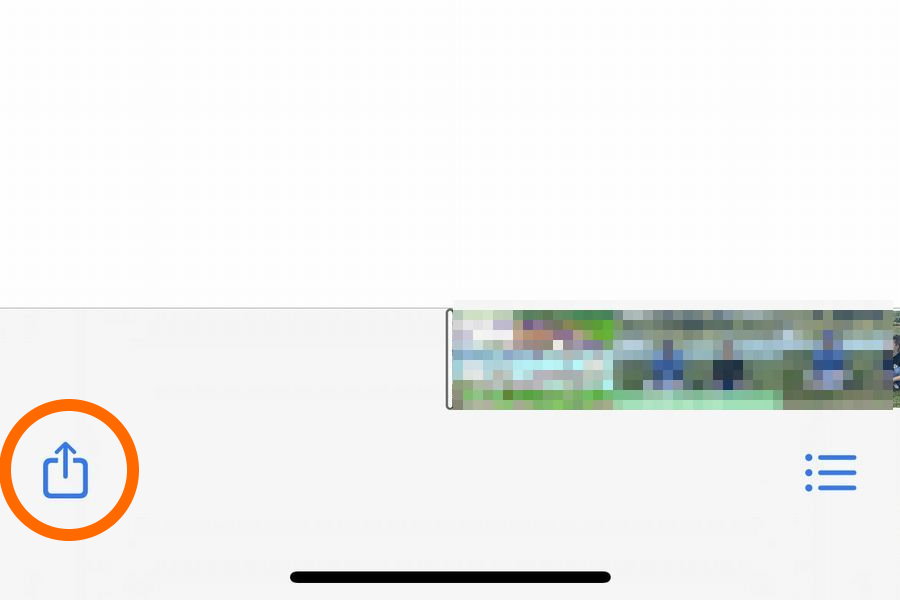
そうすると、共有先のアプリが一覧表示されます。アプリ一覧表示は無視をして、画面一番下の「画像を保存」をタップします。
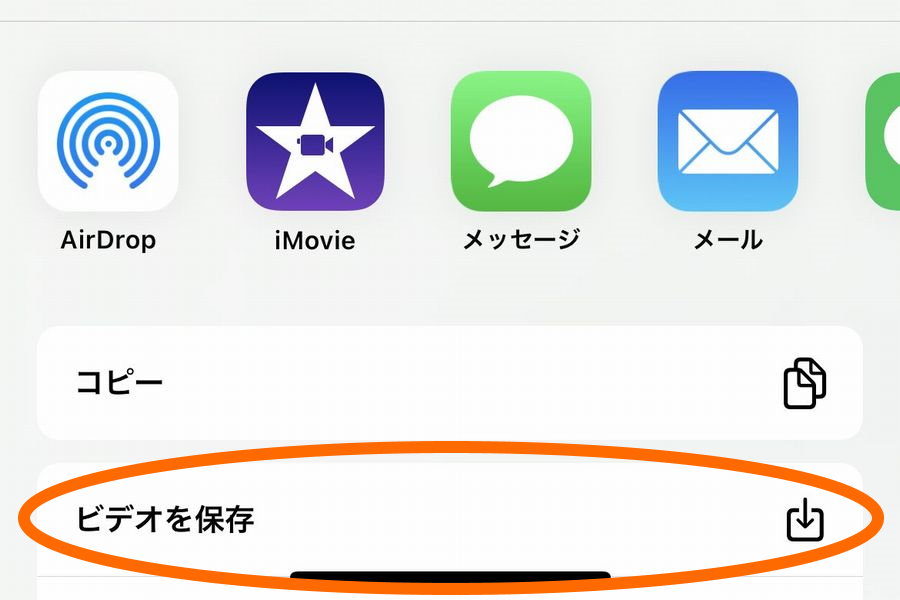
あっけなく処理が終わってしまいますが、これで問題ありません。それではiPhoneで「写真」アプリを起動しましょう。
先ほど、「ファイル」に連携された「Google Drive」で選択した画像が、「写真」の中にコピーされました。
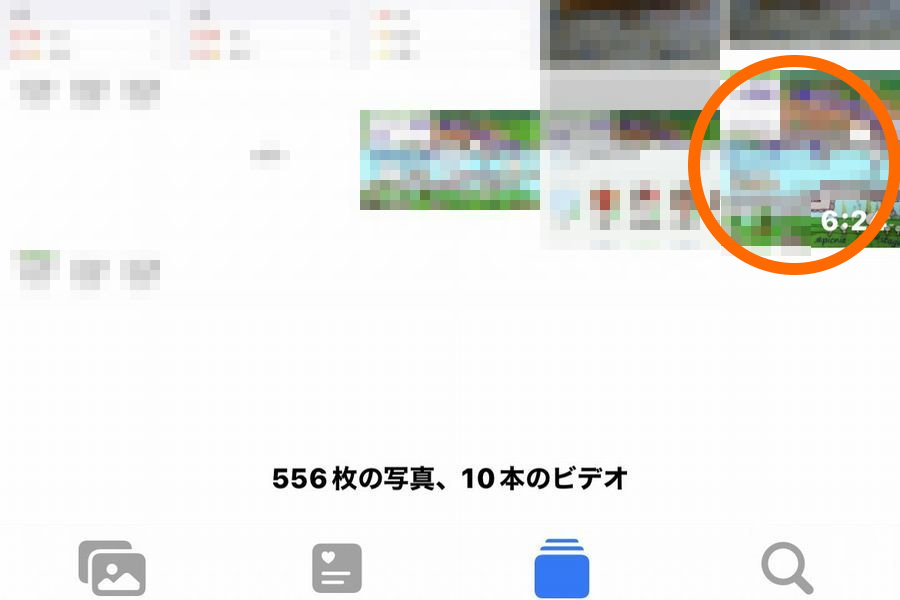
このiPhoneだけかもしれませんが、動画をタップしただけでは、自動的に再生が始まりませんでした。初回だけは、一旦、一時停止をして、それから再生を押すことで無事再生できました。
また、2回目以降は、動画をタップしたらすぐに動画が再生されるようになりました。
もし、初めて動画をタップして再生されなかった場合、焦らずに、一度、一時停止をしてから再生してみてください。
Instagramに60秒以上の動画を投稿をする方法
以前のInstagramでは、60秒までのショート動画しか投稿できませんでしたが、今は15分までは普通の手順でiPhoneから投稿することができます。
まずは、Instagramアプリを起動し、ログインします。
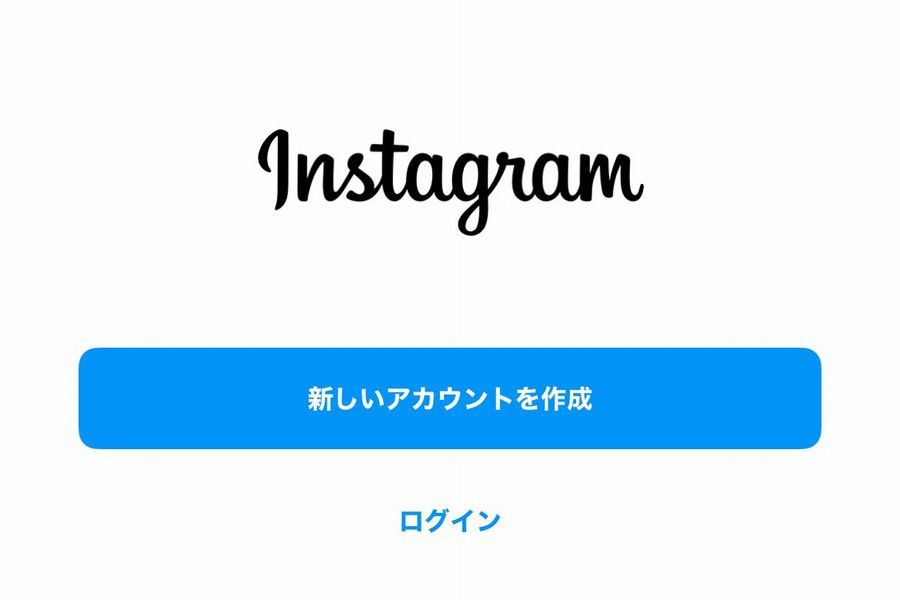
昔、試しに作っただけのInstagramアカウントで、ちょっととさみしい感じのInstagramアカウントですが、ここにiPhoneから約6分の動画を投稿してみます。
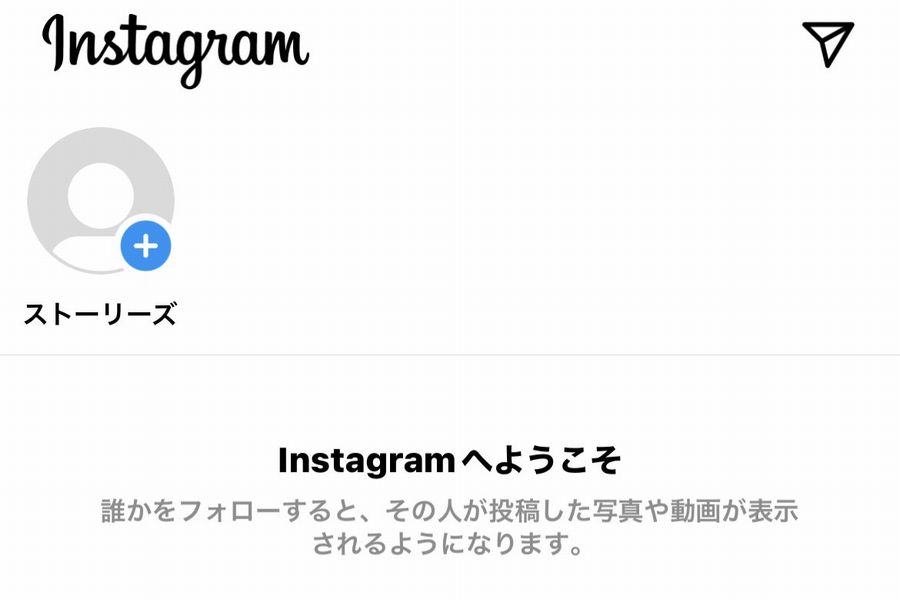
動画を投稿するには、この画面下の「+」ボタンをタップします。
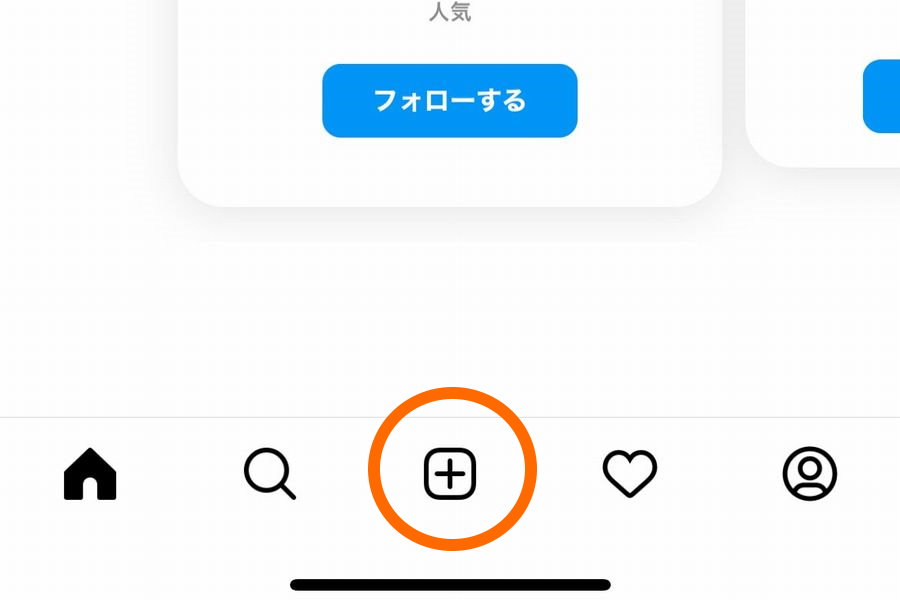
動画や写真を選択する画面で、「投稿する」になっていることを確認し、投稿する動画を選択したら、画面右上の「次へ」をタップします。
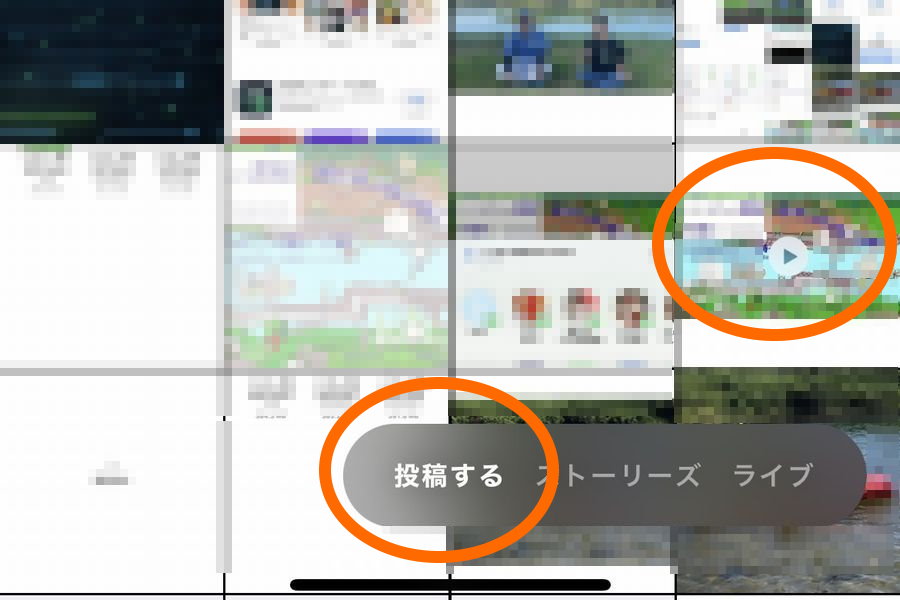
今回の場合、既に完成された動画ですの、フィルター処理などはせず、画面右上の「次へ」をタップします。
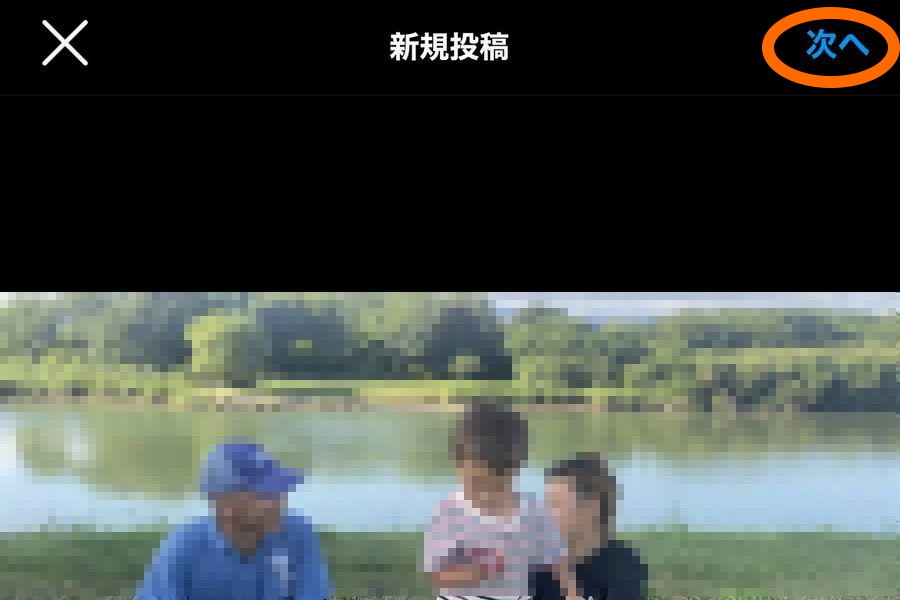
必要に応じて、キャプションなどを入力します。
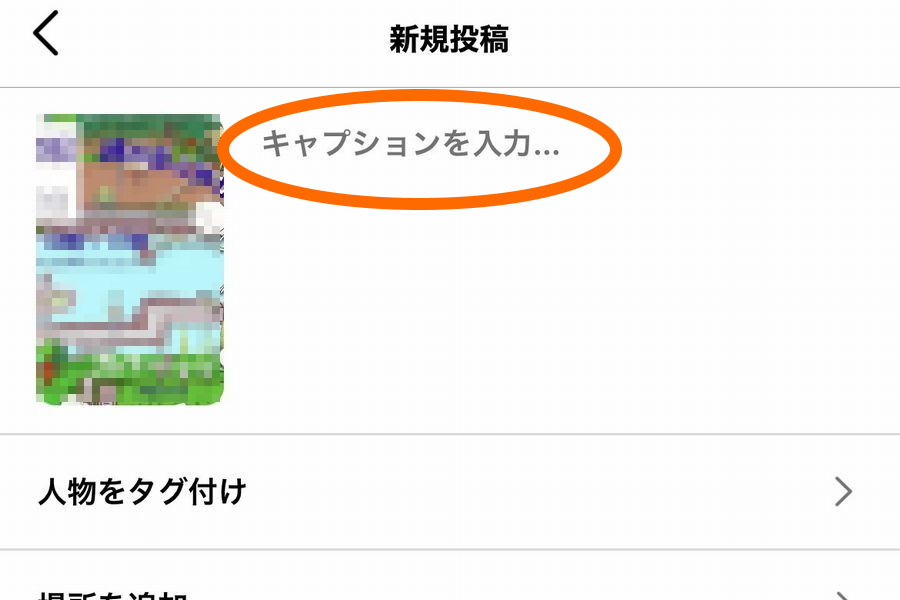
そして、画面下の「シェア」をタップします。フィード画面のリミックスを聞いてくることがありますが、そのまま下にスライドさせてひっこめます。もう一度、「シェア」を押します。
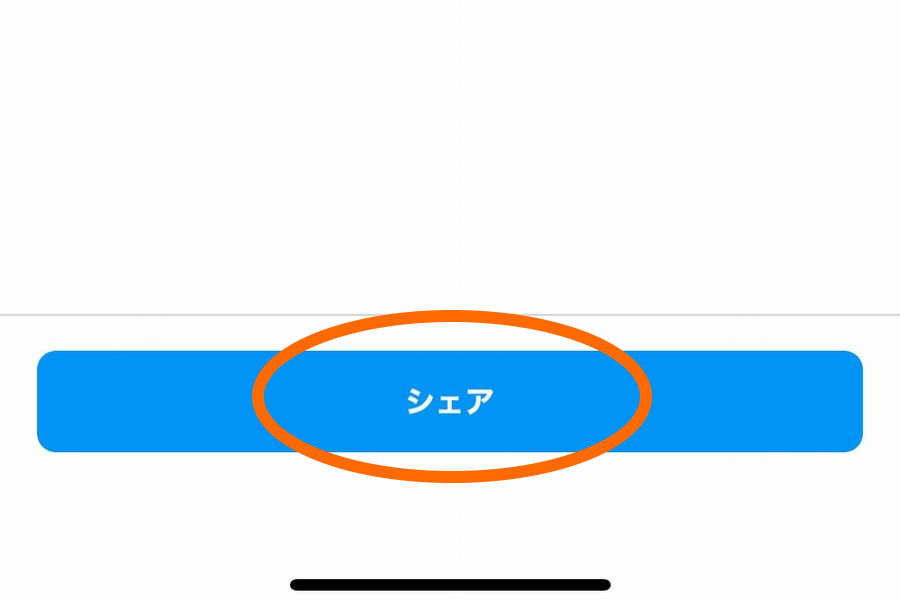
これで動画がInstagramに投稿されました。
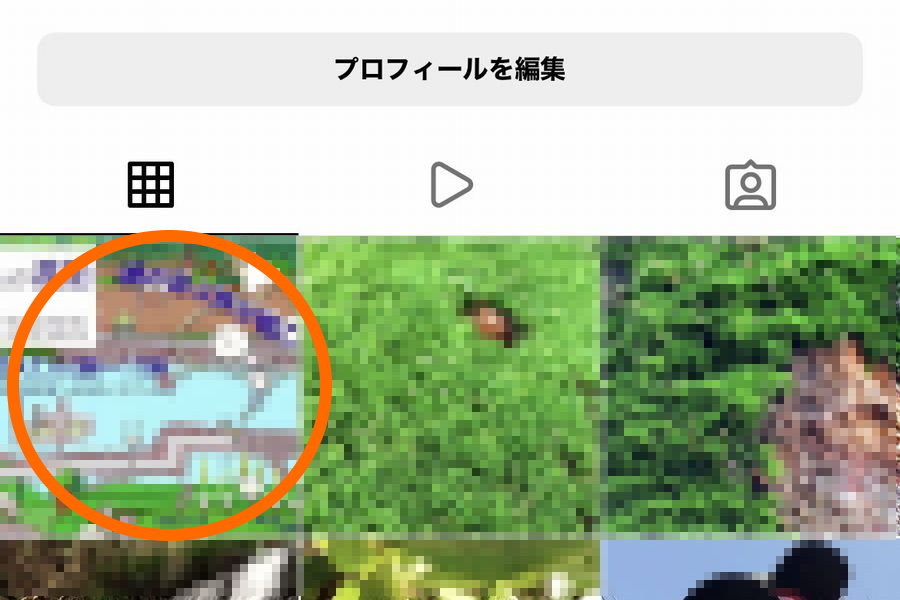
試しに再生してみました。
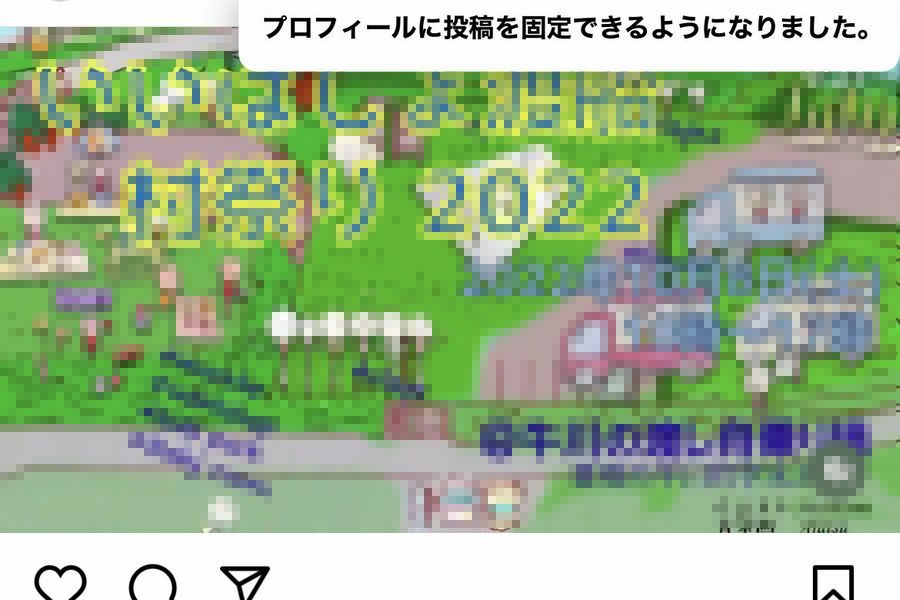
15秒のところで、一時停止しました。何度か確認してみましたが、初回だけは15秒で一時停止するようです。
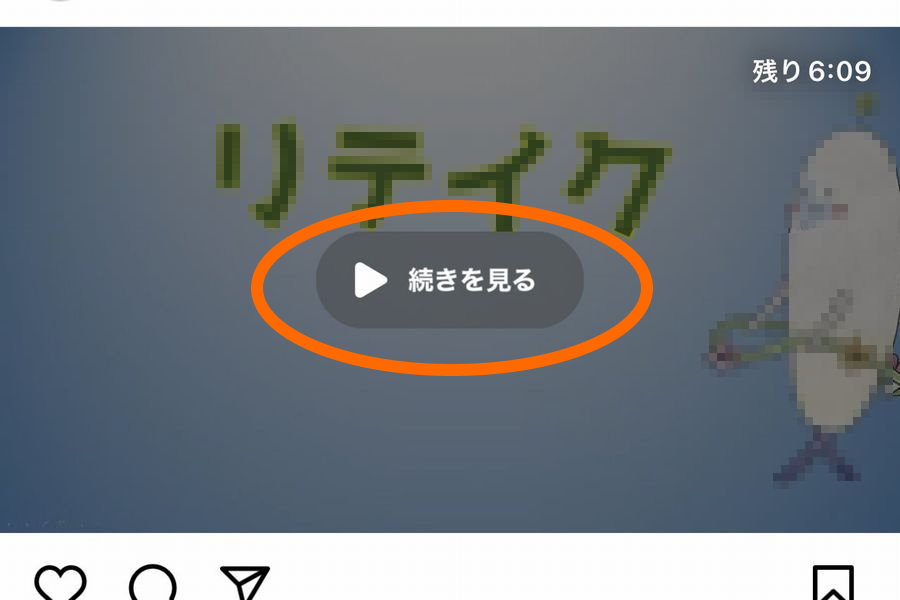
2回目以降は、連続して最後まで再生されるようになりました。

Googleドライブ経由で動画をInstagramへ投稿する方法のまとめ
この方法ですと、一旦、自分のGoogleドライブに動画を保存する必要はありますが、「写真」アプリにてきちんと管理された状態で動画をiPhoneに保存できますので、友人からもらった動画をPhoneに保存しておくことができます。
友人達と遊んだりしたときは、お互いに動画を撮影しあったりすることもあるかと思いますが、相手がiPhoneとは限りません。この方法を使えば、Android端末で撮影した動画も、iPhoneの「写真」で管理することができます。
